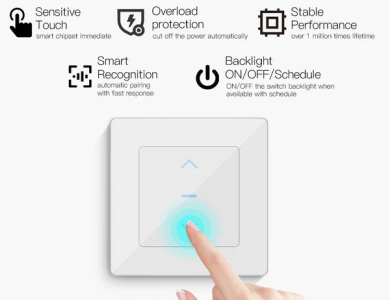QuickBooks Desktop is an invaluable tool for managing finances, but encountering the dreaded crashing issue can be a frustrating experience. In this guide, we will explore the common causes behind QuickBooks Desktop crashes and provide practical solutions to resolve the issue.
I. Introduction
QuickBooks Desktop crashing is a prevalent issue that can disrupt your workflow and cause data loss if not addressed promptly. In this comprehensive guide, we will delve into the root causes of this problem and guide you through step-by-step solutions to fix it.
II. Common Causes of QuickBooks Desktop Crashing
A. Software Conflicts
Conflicts with other software on your computer can lead to QuickBooks Desktop crashes. Identifying and resolving these conflicts is crucial for a stable experience.
B. Outdated QuickBooks Version
Running an outdated version of QuickBooks can expose you to bugs and compatibility issues. Regular updates are essential for optimal performance.
C. Damaged Company File
A damaged company file can trigger crashes in QuickBooks. Detecting and repairing these files is vital to ensure data integrity.
D. Insufficient System Resources
Inadequate system resources, such as low RAM, can contribute to QuickBooks Desktop crashes. Optimizing your system settings can alleviate this issue.
III. Troubleshooting Steps
A. Check for Software Conflicts
Disable Conflicting Programs
Start by identifying programs that may conflict with QuickBooks and temporarily disable them. This can help pinpoint the source of the issue.
Update Conflicting Software
Ensure that all software on your system, especially those interacting with QuickBooks, is up to date. Developers frequently release updates to address compatibility issues.
B. Update QuickBooks Desktop
Importance of Running the Latest Version
Keeping QuickBooks updated is crucial for accessing new features, bug fixes, and enhanced stability. Always use the latest version available.
Step-by-Step Update Guide
Follow a straightforward guide to update QuickBooks Desktop, ensuring a seamless process without errors.
C. Repair Damaged Company File
Identify Signs of a Damaged File
Learn how to recognize the signs of a damaged company file, such as error messages or missing data.
Use QuickBooks File Doctor for Repair
QuickBooks File Doctor is a powerful tool designed to identify and repair issues with company files. We’ll guide you through the steps to utilize this tool effectively.
D. Optimize System Resources
Close Unnecessary Background Applications
Running too many applications simultaneously can strain your system resources. Learn how to identify and close unnecessary background processes.
Increase Available RAM
If your computer is struggling with low RAM, we’ll provide tips on increasing available memory for a smoother QuickBooks experience.
IV. Quick Solutions for Immediate Relief
A. Restart QuickBooks and Computer
The Power of a Simple Restart
Sometimes, a quick restart can resolve minor glitches and refresh system processes. Learn the importance of restarting both QuickBooks and your computer.
How It Resolves Minor Glitches
Understand the technical aspects of how restarting helps in resolving temporary issues within QuickBooks.
B. Run QuickBooks in Compatibility Mode
Step-by-Step Guide
Explore the benefits of running QuickBooks in compatibility mode and follow a step-by-step guide to implement this solution.
Compatibility Mode Benefits
Discover how compatibility mode can enhance QuickBooks stability, especially on newer operating systems.
C. Disable Add-ons and Plugins
Identify Problematic Add-ons
Learn how to identify third-party add-ons or plugins causing conflicts and crashes in QuickBooks.
Instructions for Disabling
Once identified, follow our instructions to disable troublesome add-ons and plugins effectively.
V. Preventive Measures
A. Regularly Back Up Company Files
Importance of Backups
Understand the critical importance of regularly backing up your QuickBooks company files to prevent data loss.
How to Set Up Automatic Backups
Explore the options within QuickBooks for setting up automatic backups for convenience and peace of mind.
B. Keep QuickBooks and System Updated
Schedule Update Checks
Establish a routine for checking and installing updates for both QuickBooks and your operating system.
The Impact of Timely Updates
Learn how timely updates can enhance security, stability, and overall performance of QuickBooks Desktop.
VI. Seeking Professional Assistance
Know when it’s time to seek professional help from QuickBooks support and explore remote assistance options.
VII. User Testimonials
Read success stories from users who followed our troubleshooting steps and successfully resolved their QuickBooks Desktop crashing issues.
VIII. Conclusion
In conclusion, tackling the QuickBooks Desktop crashing issue requires a systematic approach. By understanding the common causes and following our detailed troubleshooting steps, you can enjoy a stable and reliable QuickBooks experience.
IX. FAQs
- How often should I update QuickBooks Desktop?
- Regular updates are recommended, ideally whenever a new version is released or when prompted by the software.
- Can incompatible third-party software cause crashes?
- Yes, incompatible software can conflict with QuickBooks, leading to crashes. Identify and update conflicting programs.
- What signs indicate a damaged QuickBooks company file?
- Signs include error messages during file access, missing transactions, or unexpected program behavior.
- Is it necessary to restart my computer regularly?
- Yes, regular restarts help refresh system processes and can resolve temporary glitches in QuickBooks.
- How can I contact QuickBooks support for assistance?
- Contact QuickBooks support through their official channels, including phone and online support options. Learn More